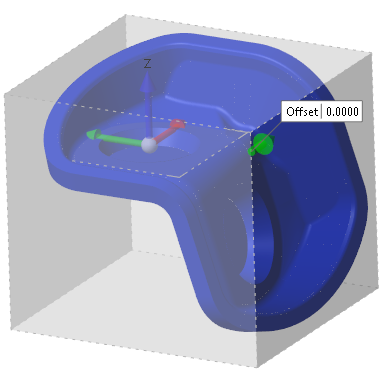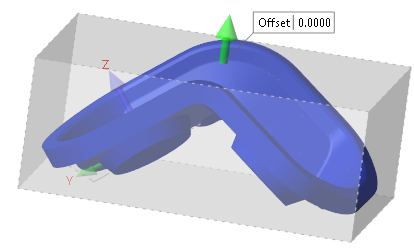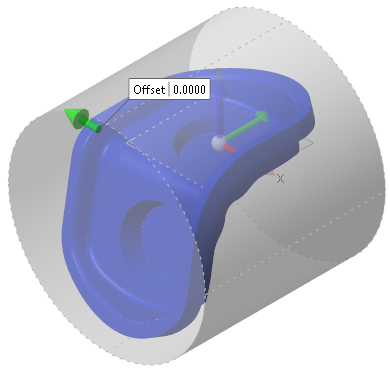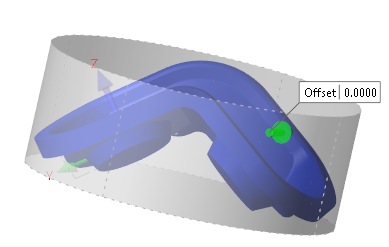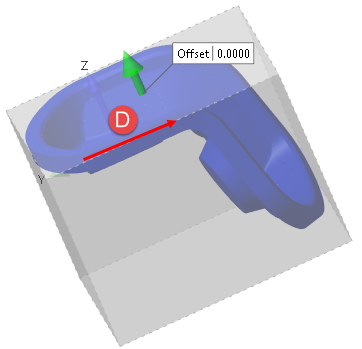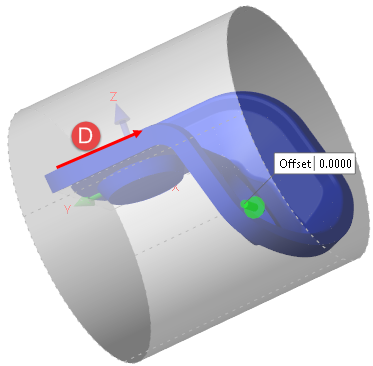Bounding box
This function allows you to calculate a cuboid/cylinder around selected elements. It also allows you to calculate a spherical bounding box for MESH models.
Access
- Click the
icon in the Analysis tab.
Or
- Type "Box" in the Quick Search field and then press Enter.
Procedure
- Select the appropriate filters.
- Click on the element for which you want to calculate the bounding box.
- Select the calculation mode in the Options section (see examples below):
- Aligned to current Wpl: The bounding box is calculated in relation to the current workplane. In this case, it may not be an optimised bounding box. In the case of a rectangular bounding box, the three dimensions (Length, Width and Height) are aligned to the X, Y and Z axes of the current workplane. In the case of a cylindrical box, the base circle is calculated along the XY plane of the current workplane and the height is calculated along the Z axis of the current workplane.
- Minimum: This is the optimised bounding box, calculated with a minimum volume.
- Minimum relative to direction: The bounding box is calculated with a minimum volume along a selected direction.
Click the icon, select the reference direction (segment, edge of the model, axis of the Workplane Axis Marker, etc.) and then validate.
icon, select the reference direction (segment, edge of the model, axis of the Workplane Axis Marker, etc.) and then validate.
The selected direction becomes the Z axis of the bounding box. It represents the normal of the plane where the minimum base (rectangular or cylindrical) of the box is calculated. - Select the shape of the bounding box in the Parameters section:
- Rectangular box: Cuboid.
- Cylindrical box: Cylinder.
- Spherical box: Sphere. Only available for MESH models. If you have selected a solid and a MESH model, the sphere will only be calculated on the MESH model.
- Adjust the bounding box dimensions:
- By activating the Round dimensions option. The application then approximates the bounding values according to the value defined in the Rounding up field. For example, with a 97x83x50 bounding box, if you enter 2 in the Rounding up field, the final dimensions will be: 98x84x50.
- By dragging the Offset arrow in the graphic area.
- By entering the offset value in the Offset field in the graphic area or in the Options - Bounding box dialog box.
- Select the display mode in the Display results section:
- Min. point: Displays the minimum point of the bounding (rectangular, cylindrical and spherical).
- Max. point: Displays the maximum point of the bounding (rectangular, cylindrical and spherical).
- Wireframe bounding box: Displays the wireframe structure of the bounding box. In this case, you can modify the colour using the corresponding coloured icon.
- Solid bounding box: Displays the solid structure of the bounding box. In this case, you can modify the colour using the corresponding coloured icon. You can also adjust the transparency of the bounding box by dragging the slider below the option.
-
Validate, either by a Right Mouse click or by clicking the
icon in the graphic area or in the function dialog box.
The Options - Bounding box dialog box is displayed:
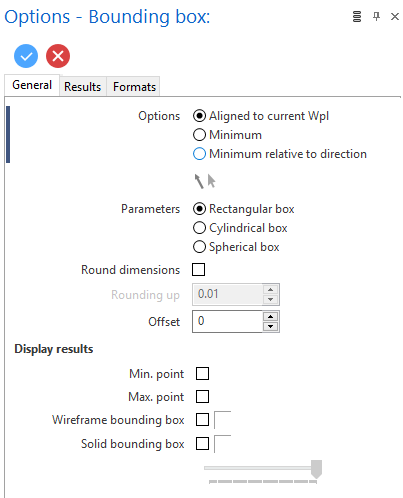
Examples
| Rectangular Bounding Box | Cylindrical Bounding Box |
|
Aligned to current workplane:
|
Aligned to current workplane:
|
|
Minimum:
|
Minimum:
|
|
Minimum relative to direction:
D: direction |
Minimum relative to direction:
D: direction |
Preview
Preview generation is Automatic if this option is active. Otherwise, click on the Preview button to obtain a preview in the graphic area.
Top Toolbar

These two icons at the top of the dialog box allow you to Apply the current values or to Cancel the current function.
Results Tab
This tab displays the coordinates of the minimum and maximum points in addition to the dimensions of the bounding box:
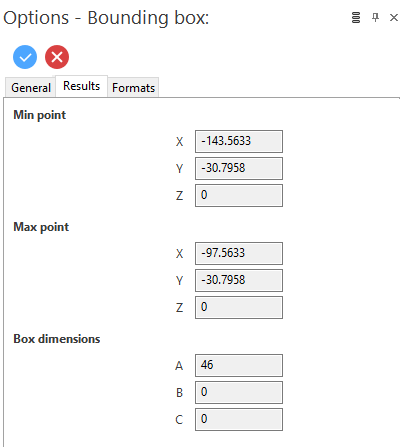
Formats Tab
This tab allows you to display the bounding box dimensions in various formats:
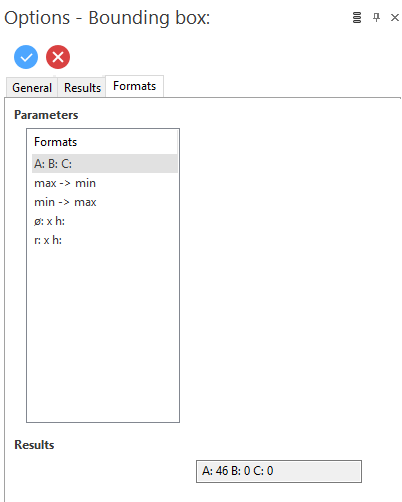
- Select a format in the Parameters section.
- The dimensions are displayed according to the selected format in the Results section. The 'Æ: x h:' and 'r: x h:' formats are only available with a cylindrical box.
Note:
You can take measurements using the various options in the Measurement menu on the Options tab.